
![]() The Differences Window
The Differences Window
When you run a profile, if there are any differences detected then a differences window will appear (note that for scheduled tasks this window does not appear).
When a profile is run, SyncBack will compare the source and destination directories to find the differences. There may be files in the source that are not in the destination, for example. After it has made the comparison it will display a Differences window that lists all the differences between the source and destination directories. It is important to remember that this screen shows the differences between the source and destination directories. It does not display what will actually happen to the file, e. g. it does not say if a file will be copied to the destination.
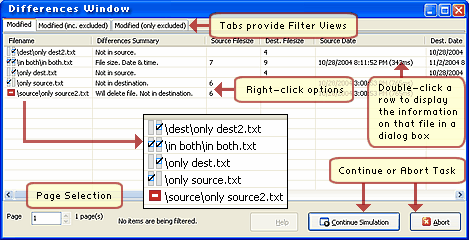
Note that this window is not displayed if you run SyncBack with command line parameters (e. g. from the Windows Task Scheduler), or if a profile is run in the background, or if the 'Skip Differences Window' menu item is ticked (see the main menu), or if there are no differences. In most cases there is no need to display this window, except if you want to check to see what the differences are.
When the window is shown, it will list the files that are missing from the source, missing from the destination, or different in the source and destination. Next to the filename is an icon clearly showing what the differences are (you can also read a description of the differences in the 'Differences Summary' column):
![]() The file is not in the source (it is only in the destination).
The file is not in the source (it is only in the destination).
![]() The file is not in the destination (it is only in the source).
The file is not in the destination (it is only in the source).
![]() The file is in both the source and destination, but the files are different.
The file is in both the source and destination, but the files are different.
![]() The file will be deleted.
The file will be deleted.
The other columns show you the differences between the files, the size of the file, their modification dates & times, and their hash values (if you've chosen to use hashing in the file comparison options). You can also double-click a row to display the information on that file in a dialog box.
The table can be sorted by clicking on the columns. Click on the same column again to reverse the sort order.
If you click the right mouse button on a file in the list, a number of options are presented to you:
![]() Exclude file from future comparisons: If clicked, the file will be excluded from the profile. This means it will be ignored whenever you run the profile, i. e. it will not be copied or deleted. It is different from the filter option in the profile setup, because in this case you can exclude a specific file from the profile.
Exclude file from future comparisons: If clicked, the file will be excluded from the profile. This means it will be ignored whenever you run the profile, i. e. it will not be copied or deleted. It is different from the filter option in the profile setup, because in this case you can exclude a specific file from the profile.
![]() Include file in future comparisons: If clicked, the file will be removed from the file exclusion list and will be re-included in the profile. Note that you can see which excluded files have changed by changing the tabs (see below).
Include file in future comparisons: If clicked, the file will be removed from the file exclusion list and will be re-included in the profile. Note that you can see which excluded files have changed by changing the tabs (see below).
![]() Skip file (do not copy): If clicked, the file will be ignored on this run of the profile. It will not be copied or deleted. The file is immediately removed from the list.
Skip file (do not copy): If clicked, the file will be ignored on this run of the profile. It will not be copied or deleted. The file is immediately removed from the list.
![]() Select all: All files on the page are selected. This allows you to apply a function to all the files. Note that you can select multiple files by using the Shift and Ctrl keys when clicking on files in the list.
Select all: All files on the page are selected. This allows you to apply a function to all the files. Note that you can select multiple files by using the Shift and Ctrl keys when clicking on files in the list.
![]() Show files not in the source: This option lets you filter the list. If ticked, files that are not in the source are listed. If not ticked, files that are not in the source are not listed.
Show files not in the source: This option lets you filter the list. If ticked, files that are not in the source are listed. If not ticked, files that are not in the source are not listed.
![]() Show files not in the destination: This option lets you filter the list. If ticked, files that are not in the destination are listed. If not ticked, files that are not in the destination are not listed.
Show files not in the destination: This option lets you filter the list. If ticked, files that are not in the destination are listed. If not ticked, files that are not in the destination are not listed.
![]() Show changed files: This option lets you filter the list. If ticked, files that are in the source & destination but are different are listed. If not ticked, files that are in the source & destination but are different are not listed.
Show changed files: This option lets you filter the list. If ticked, files that are in the source & destination but are different are listed. If not ticked, files that are in the source & destination but are different are not listed.
![]() Delete file (toggle): If clicked, the file(s) you have selected will be deleted once the profile continues running after this window is closed. It is not deleted immediately. If a file has already been marked for deletion, then the mark will be cleared and the file will not be deleted.
Delete file (toggle): If clicked, the file(s) you have selected will be deleted once the profile continues running after this window is closed. It is not deleted immediately. If a file has already been marked for deletion, then the mark will be cleared and the file will not be deleted.
There are three tabs at the top of the screen: Modified, Modified (inc. excluded), and Modified (only excluded). Changing tabs filters what is listed on the screen:
![]() Modified: All files with differences, except excluded files, are listed.
Modified: All files with differences, except excluded files, are listed.
![]() Modified (inc. excluded): All files with differences, excluded or not, are listed.
Modified (inc. excluded): All files with differences, excluded or not, are listed.
![]() Modified (only excluded): Only excluded files that have differences are listed.
Modified (only excluded): Only excluded files that have differences are listed.
At the bottom-left of the window as the page counter. This shows the number of pages, and what page you are currently viewing. You can type in the page number you want to view, or click the up-down buttons to change page.
After you have reviewed the differences, and are ready to continue with the profile run, you can click either the 'Continue' button or the 'Abort' button. Aborting will stop the profile run immediately and no files will be copied or deleted.
All Contents: 2BrightSparks Pte Ltd © 2003-2006